In this post we will see how to upgrade VMware vCenter Server Appliance 5.5 (vcsa 5.5) to VMware vCenter Server Appliance 6.x (vcsa 6 u2).
Note, VMware do not support in place upgrade for major release of vCenter Appliance. So we need to run both vCenter parallely to complete upgrade process.
LAB setup – vCenter 5.5 is running with embedded database and 2 ESXi hosts and few virtual machines.
vCenter server name – vlab-vc01.vprhlabs.com
Before proceeding with the upgrade process take the snapshot backup of vCSA 5.x VM so that you can revert to working state incase anything goes wrong.
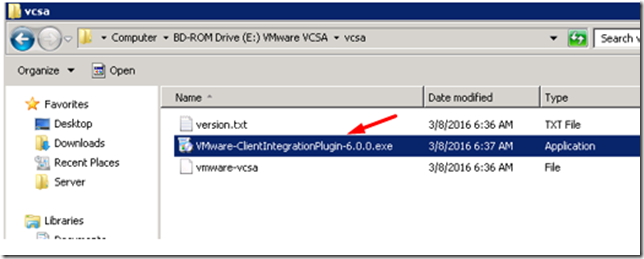
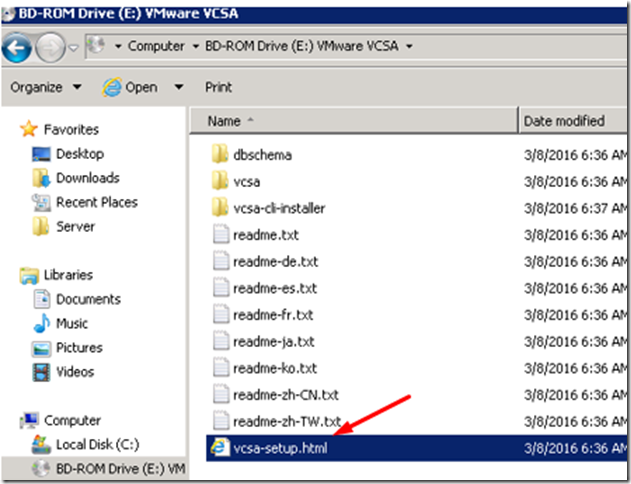
Once you upgrade vCenter Appliace to 6.x You may not able to login to web client using your domain accounts.
Error – cannot login to vCenter server Invalid Username or password.
Solution -
add new Identity source for your domain users.
How to Add new Identity Source in vCenter Server Appliance 6. ( vcsa 6)
Login to vCenter web client using Administrator@vsphere.local account and add new Identity source for your domain users.
Once you login to web client Click on Administration.
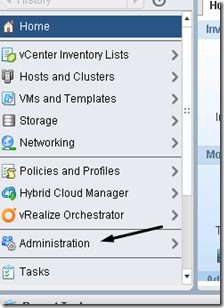
On the next page Click on Configuration –> Identity Source –> Click + Sign to Add new Identity Source for your domain.
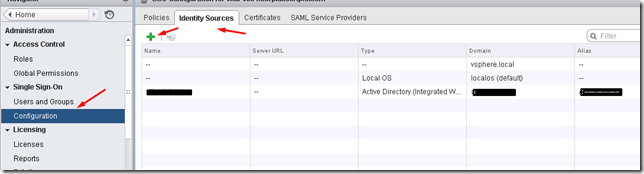
On the Add Identity Source Page Select Activity Directory ( Integrated Windows Authentication ).
This will select the domain name and click on OK. if your vcsa appliance is not joined to domain, please join it to domain first so that this authentication method can work.
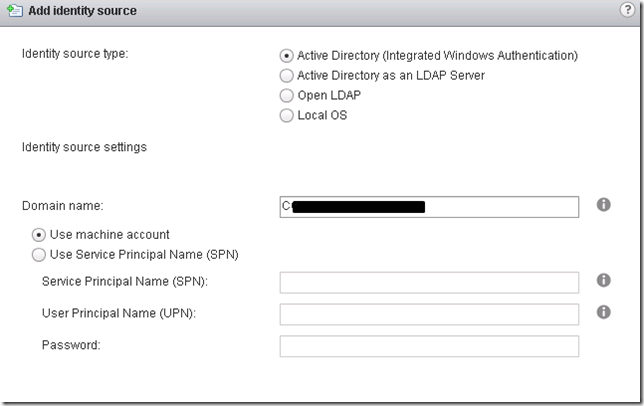
Now go back to vSphere web client and login with your Windows Account, you will have the same permission as you had it in previous vCenter server.
During LAB testing I also noticed that though Domain users had permission they could not login to vCenter server. to fix this issue, Add identity source for your domain and Manually provide VM permission to one of the domain users and this will fix all domain users authentication issue.
Good luck with vCenter Appliance upgrade to 6 and enjoy lot new features of vCenter 6…..!
Thanks,
vPRH
Note, VMware do not support in place upgrade for major release of vCenter Appliance. So we need to run both vCenter parallely to complete upgrade process.
LAB setup – vCenter 5.5 is running with embedded database and 2 ESXi hosts and few virtual machines.
vCenter server name – vlab-vc01.vprhlabs.com
Before proceeding with the upgrade process take the snapshot backup of vCSA 5.x VM so that you can revert to working state incase anything goes wrong.
- Login to Windows server and mount ISO of vcsa 6.
- Open cdrom Drive and install VMware Client integration plugin 6.x. Run the executable and follow the wizard to install client integration plugin.
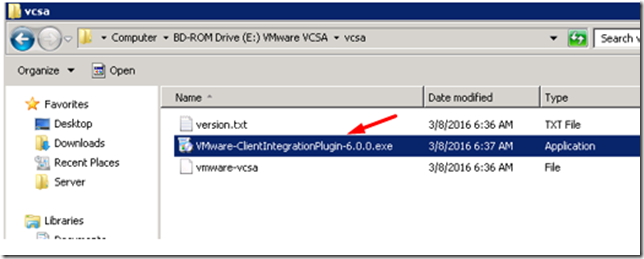
3. Go back to VMware VCSA folder in cdrom and open vcsa-setup.html with Chrome browser. it may not open correctly with Internet Explorer.
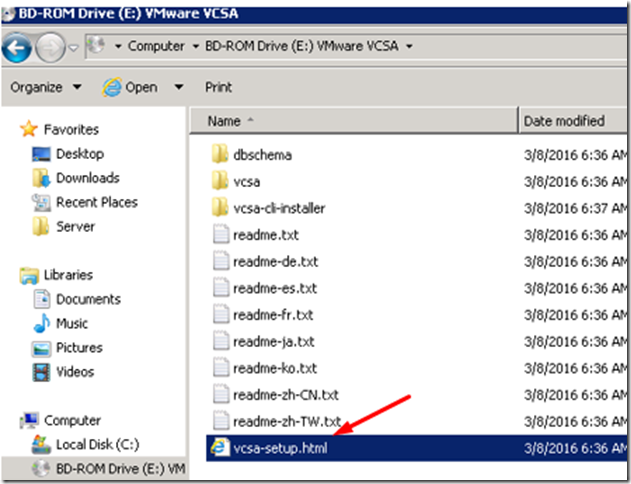
4. In chrome browser you can see vCenter installation wizard. Select Upgrade to perform upgrade from vCenter Server Appliance 5.5 to vCenter Server Appliance 6.x
If you are doing fresh installation of vCenter Server Appliance 6.0 Select Install from below installation page.
5. Review the supported upgrades version and Click on OK. Make sure you are upgrading supported version of vCenter appliance.
6. Accept the terms of license agreement and Click Next.
7. On next screen Enter the destination ESXi hostname or IP address to deploy vcsa 6.x appliance.
8. On next Screen accept the SSH key presented by ESXi hosts.
9. Enter name for vCSA appliance, Select the check box to enable SSH for vcsa appliance. Later on you can modify SSH settings as needed.
10. On the next screen select the source vCenter details Enter SSO Administrator password, vCenter Port number and Source ESXi Hostname/IP, username and password where source vCenter VM is running and then click on Next.
Common errors during vCenter Appliance upgrade -
Error – VMware vCenter appliance error “Cannot resolve Hostname of vCenter server”
Solution –
a. Make sure Make sure you have correct DNS record for vCenter server and reverse lookup is also working fine.
b. if vCenter DNS record is correct, then you can reset SSL certificates of vcsa 5.5 and reboot vcsa 5.5 appliance.
Error -
- Login to vcsa console with root / password. https://vlab-vc01:5480
- GO to Admin Tab and select Yes to reset SSL certificate and Submit ( make sure you select No once vCenter appliance comes online after reset )
- and then reset vcsa appliance.
Source vCenter Server schema validation found an issue. Read the vcdb_req.err log file and address the issues found.
Solution -
execute below command and proceed with upgrade process.
/opt/vmware/vpostgres/current/bin/psql -U postgres -d VCDB -c "drop sequence if exists vpx_host_cnx_seq cascade"
Login to vcsa 5.5 appliance with SSH and read migration log messages for more details on errors.
more /var/log/vmware/upgrade/vcdb_req.err
11. On Next screen read the warning message and Click on Yes.12. Select Appliance size based on your Host and VM size. Based on Host and VM count vcsa appliance RAM, CPU would be configured. You can increase vCSA VM’s RAM and CPU count later based on performance of vCenter server, However if you adjust Memory size, you also need to modify JVM heap size, So that application can work well. Click Next to proceed.
13. On the next page, Enter temporary Network configuration details for vcsa 6 appliance and Click On next. These are temporary Network settings and once vcsa 5.5 get upgraded, Installer will Power Off vcsa 5.5 and vCSA 6 appliance would be powered on with all the configuration of vcsa 5.5 including IP address, hostname and DB.
14. Select the Checkbox if you wish to Join the VMware Customer Experience Improvement Program and Click Next.
15. On Ready to Complete page, Review all the settings provided by you for the upgrade. If any thing is incorrect go back and modify settings and Click on Finish Once you are ready to start the upgrade process.
16. Monitor the upgrade process.

Close the installation wizard once upgrade process gets finished and open Web Client URL in browser to manage vCenter server. Login to https://vcenter-servername/Sphere-Client using Administrator@vsphere.local account to access vcsa web client. Click on vCenter server to see the version details.
On the Console of vCenter Appliance 6 you can see the ESXi console like options. You can use vcsa VM console for basic settings and troubleshooting purpose.
Once you upgrade vCenter Appliace to 6.x You may not able to login to web client using your domain accounts.
Error – cannot login to vCenter server Invalid Username or password.
Solution -
add new Identity source for your domain users.
How to Add new Identity Source in vCenter Server Appliance 6. ( vcsa 6)
Login to vCenter web client using Administrator@vsphere.local account and add new Identity source for your domain users.
Once you login to web client Click on Administration.
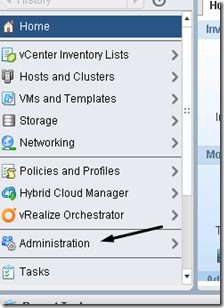
On the next page Click on Configuration –> Identity Source –> Click + Sign to Add new Identity Source for your domain.
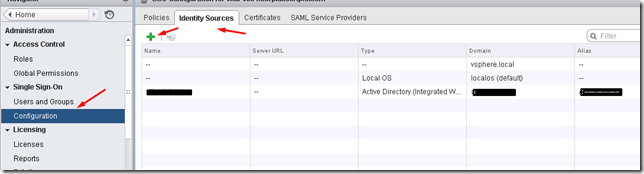
On the Add Identity Source Page Select Activity Directory ( Integrated Windows Authentication ).
This will select the domain name and click on OK. if your vcsa appliance is not joined to domain, please join it to domain first so that this authentication method can work.
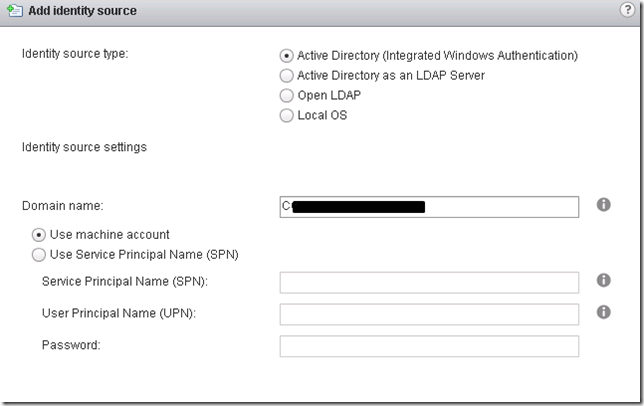
Now go back to vSphere web client and login with your Windows Account, you will have the same permission as you had it in previous vCenter server.
During LAB testing I also noticed that though Domain users had permission they could not login to vCenter server. to fix this issue, Add identity source for your domain and Manually provide VM permission to one of the domain users and this will fix all domain users authentication issue.
Good luck with vCenter Appliance upgrade to 6 and enjoy lot new features of vCenter 6…..!
Thanks,
vPRH








No comments:
Post a Comment