This Post is part of VMware vSphere: Install, Configure, Manage training document..
In previous Post, we have installed VMware vCenter server and also completed the installation of ESXi host. Now let’s see How to Add VMware ESXi host in vCenter server.
Make sure you have network connectivity between vCenter and ESXi server. Create DNS record for ESXI Host. if you are doing this setup in LAB, then you can connect to ESXi with IP address also.
Before Adding ESXi host in vCenter we need to create Virtual Data Center.
1. Open Chrome and Login to VMware vCenter server with Web Client using Administrator@vsphere.local account or any other account which as Administrator permissions on vCenter server.
e.g. https://vlab-vc01/vsphere-client
Ignore the SSL certificate warning message and proceed to login.
2. Click On vCenter Inventory List –> Click on vCenter Servers –> Click on vCenter instance name e.g. vlab-vc01.vprhlabs.com
3. Click on Related Objects –> Click on +DC Icon to Create new Data Center.
In new Datacenter windows give a name to your Data Center and Click on OK.
e.g. I have named my DC as vPRH-DC01
4. Select the Datacenter you created and click +Host icon to add ESXi Host in vCenter.
5. On Add Host page, Enter the name of ESXi Host or IP address and Click Next to proceed.
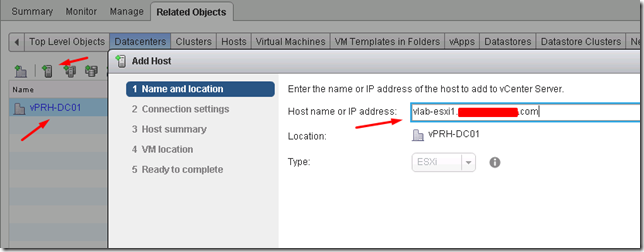
6. On Connection Setting page, Enter ESXi root username and its password, then Click Next
7. Click on Yes to accept ESXi hosts certificate
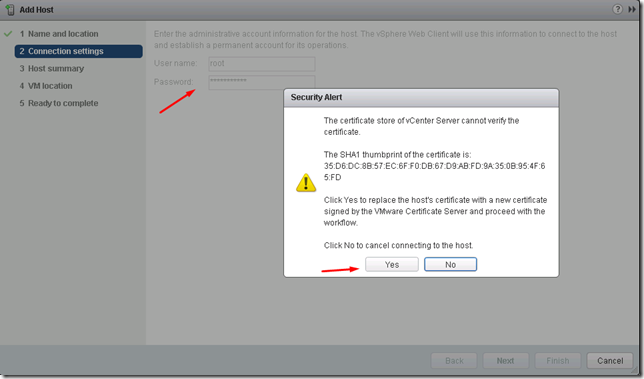
8. On Host Summery, review host details and click Next.
9. Assign License – at this step you can assign License to ESXi host or you can also add license key later. Click Next.
10. Lockdown mode – if enabled you cannot login to esxi host directly and you will have to manage esxi Host and its VMs from vCenter only. select disabled and click Next.
11. Select VM Location as your Datacenter –> Click Next –> Review the Summery and Click Finish.
Watch the task progress in Recent Task windows.
Click on Host tab to see the recently added Host.
Repeat steps 4 to 11, to add all other remaining Host in vCenter.
What’s Next - Creating Virtual Machines
Home - VMware vSphere: Install, Configure, Manage
In previous Post, we have installed VMware vCenter server and also completed the installation of ESXi host. Now let’s see How to Add VMware ESXi host in vCenter server.
Make sure you have network connectivity between vCenter and ESXi server. Create DNS record for ESXI Host. if you are doing this setup in LAB, then you can connect to ESXi with IP address also.
Before Adding ESXi host in vCenter we need to create Virtual Data Center.
1. Open Chrome and Login to VMware vCenter server with Web Client using Administrator@vsphere.local account or any other account which as Administrator permissions on vCenter server.
e.g. https://vlab-vc01/vsphere-client
Ignore the SSL certificate warning message and proceed to login.
2. Click On vCenter Inventory List –> Click on vCenter Servers –> Click on vCenter instance name e.g. vlab-vc01.vprhlabs.com
3. Click on Related Objects –> Click on +DC Icon to Create new Data Center.
In new Datacenter windows give a name to your Data Center and Click on OK.
e.g. I have named my DC as vPRH-DC01
4. Select the Datacenter you created and click +Host icon to add ESXi Host in vCenter.
5. On Add Host page, Enter the name of ESXi Host or IP address and Click Next to proceed.
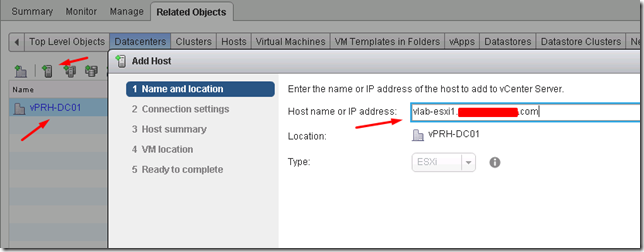
6. On Connection Setting page, Enter ESXi root username and its password, then Click Next
7. Click on Yes to accept ESXi hosts certificate
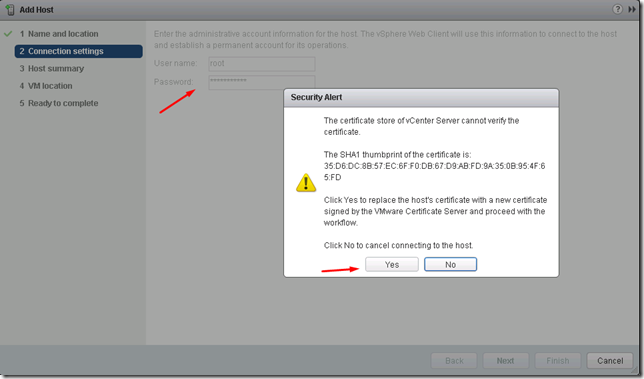
8. On Host Summery, review host details and click Next.
9. Assign License – at this step you can assign License to ESXi host or you can also add license key later. Click Next.
10. Lockdown mode – if enabled you cannot login to esxi host directly and you will have to manage esxi Host and its VMs from vCenter only. select disabled and click Next.
11. Select VM Location as your Datacenter –> Click Next –> Review the Summery and Click Finish.
Watch the task progress in Recent Task windows.
Click on Host tab to see the recently added Host.
Repeat steps 4 to 11, to add all other remaining Host in vCenter.
What’s Next - Creating Virtual Machines
Home - VMware vSphere: Install, Configure, Manage

No comments:
Post a Comment