This Post is part of VMware vSphere: Install, Configure, Manage. Let’s see what is make virtual machine and how to create virtual machine.
What is Virtual machine?
Virtual machine is a set of files created using Hypervisor e.g. ESXi, VMware VMware workstation…..etc. Each virtual machine has VM configuration file, NVRAM BIOS file, Hard Disk file, snapshot file, log files. These files make a Virtual machine and are supported by Physical hardware resource through the Hypervisor layer.
Virtual Machine Files -
| File Extension | Description |
| .vmx | Virtual machine configuration file. |
| .nvrm | Virtual machine BIOS configuration file |
| .vmdk | Virtual Machine disk file |
| .log | Virtual machine Log file |
| .vmsn | VM snapshot state file |
| .vmsd | Virtual machine metadata snapshots |
| .vmss | Virtual machine suspended state file |
Above files make the virtual machine Hardware, ESXi Hypervisor provide the physical resource to Virtual Machine.
See the list of Virtual machine hardware version and supported ESXi versions.
While creating Virtual machine, VMware suggest you minimum required configuration for VM based on Guest operating System selection.
See the VMware vSphere 6 Configuration Maximums to know how much maximum CPU, RAM, Disk, NICs are supported by Virtual machine.
How to Create Virtual machine?
1. Login to VMware vCenter using web client. e.g. https://vlab-vc01/vsphere-client User Administrator account.
2. From the Home screen, Click on VM and Templates.
3. Click on Actions –> from the drop down menu select New Virtual Machine –> New Virtual Machine
4. Select a Creation type – Create a new Virtual machine then Click on Next
5. Select a Name and folder – Enter name for your virtual machine and Folder location.
e.g. I have entered my VM name as CentOSVM
6. Select a Compute Resource – Select a ESXi server which will provide Compute resources for VM to run.Click Next to proceed.
7. Select Datastore and click on Next
8. Select Compatibility level – keep the default ESXi 6.0 and later, then Click Next.
9. Select a Guest OS – ESXi Supports most of the Windows and Linux Operating Systems.
Click Next to proceed.
10. Customize hardware – Modify VM settings as needed. Expand each hardware component to see more information. If you need to add additional hardware, Select the new device and add to VM.
Click Next once you are ready.
11. Ready to Complete – review the summery information and Click on Finish.
12. Select the newly created virtual machine and right click to get the Action menu and power it on.
13. Once you power on the VM, you can connect to VM console and attach Operating system ISO file to install OS in Virtual Machine.
Upload OS ISO file to ESXI datastore then edit VM setting and modify cdrom settings to use ISO file from datastore for OS installation.
To use Remote Console features in vSphere 6, you need to download and install VMRC console.
Connect to VM console and install the Operating System as you do in any Physical server.
Repeat above process to create new VMs.
Also you can create new VM by Cloning existing VM, Deploying VM OVF template. We will these options more in detail in Virtual Machine Management section.
Perform other server related task to make the Virtual machine complete usable system.
From VM Action menu, you can Power On, Power Off VM, Edit VM settings…etc.
What’s Next - Virtual Machine Management


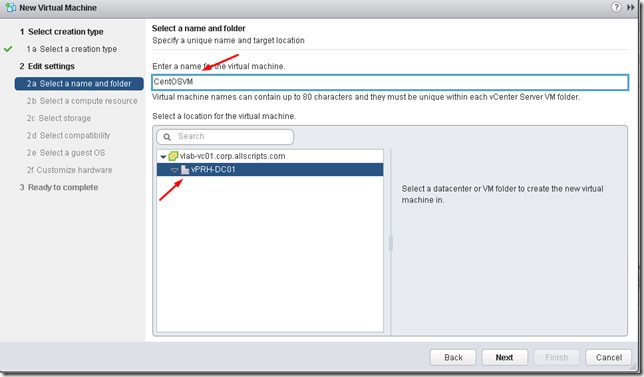
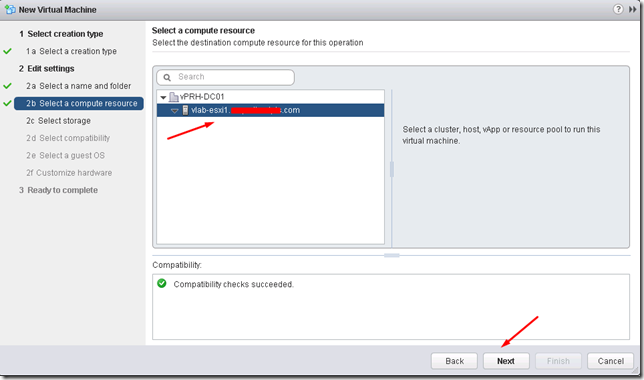




No comments:
Post a Comment