This post is part of vSAN ESXi host upgrade process.
Follow below steps to perform precheck before you start upgrading ESXi hosts used for vSAN. for detailed information please refer VMware documents.
Follow below steps to perform precheck before you start upgrading ESXi hosts used for vSAN. for detailed information please refer VMware documents.
Login to vCenter web client.
Select vSAN cluster and go to Monitoring tab.
Select vSAN Tab, Click on Health
Select vSAN Tab, Click on Health
Click on Retest and Retest with online health to test the health of vSAN cluster.
 Once Health check test completes, see if Cluster is reporting any warning or errors in Health plugin or under issues tab.
Once Health check test completes, see if Cluster is reporting any warning or errors in Health plugin or under issues tab.
Login to Ruby vSphere Console (RVC) . Leave this session open, we will come back to it later.
Check for possible inaccessible objects and VMs in the cluster
Once Health check test completes, see if Cluster is reporting any warning or errors in Health plugin or under issues tab.
Login to Ruby vSphere Console (RVC) . Leave this session open, we will come back to it later.
Under Health plugin, Click on Data and select vSAN object health.
In object health overview, all object should be healthy. If any object has non-zero value then fix the issue before proceeding with upgrade.

Check overall status of all objects
Use vsan.check_state command to get all object status.
/localhost/datacenter01/computers/ vsan01> vsan.check_state .
2017-10-17 15:39:18 +0000: Step 1: Check for inaccessible vSAN objects
Detected 0 objects to be inaccessible
2017-10-17 15:39:18 +0000: Step 2: Check for invalid/inaccessible VMs
2017-10-17 15:39:18 +0000: Step 3: Check for VMs for which VC/hostd/vmx are out of sync
Did not find VMs for which VC/hostd/vmx are out of sync
2017-10-17 15:39:18 +0000: Step 2: Check for invalid/inaccessible VMs
2017-10-17 15:39:18 +0000: Step 3: Check for VMs for which VC/hostd/vmx are out of sync
Virtual machine compliance status
Make sure all Vms are Complaint as per VM storage policy
Go to vSphere web client, select vSAN Cluster and VMs view. Make sure all VMs are compliant to VM Storage Policy.

How to test VM storage Policy Compliance?
From web client select VM and go to Monitoring tab.
Click on Green button to check compliance of VM with VM storage Policy.
 If you see any errors or if any VM is not compliant with Policy then fix the issues before proceeding.
If you see any errors or if any VM is not compliant with Policy then fix the issues before proceeding.
Check utilization of vSAN datastore
Make sure you have 30% free Space available on vSAN Datastore. In case ESXi hosts fails during upgrade process then you should have enough capacity to rebuild components.

What if one Host fails?
From RVC console, see what capacity remains if one hosts fail.
/localhost/datacenter01/computers/vsan01> vsan.whatif_host_failures .
Simulating 1 host failures:
+-----------------+------------------------------+-----------------------------------+
| Resource | Usage right now | Usage after failure/re-protection |
+-----------------+------------------------------+-----------------------------------+
| HDD capacity | 47% used (24442.63 GB free) | 56% used (16820.20 GB free) |
| Components | 1% used (53259 available) | 2% used (44259 available) |
| RC reservations | 0% used (0.01 GB free) | 0% used (0.01 GB free) |
+-----------------+------------------------------+-----------------------------------+
From Health Plugin Check Limits after 1 additional host failure.
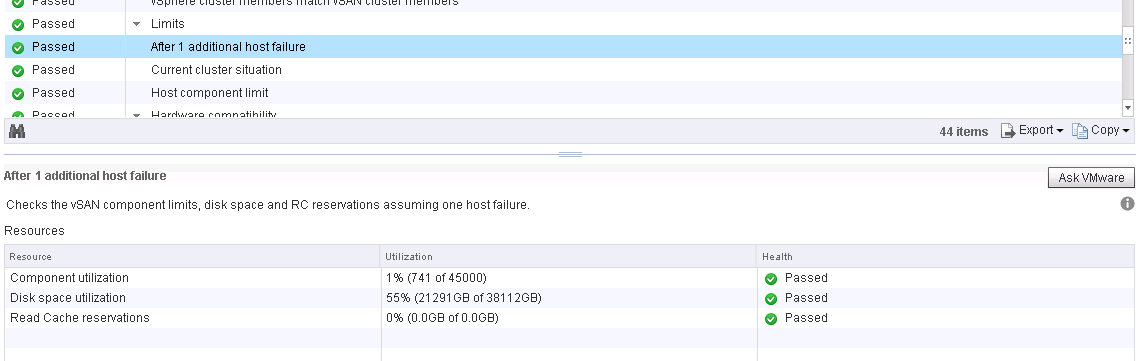
/localhost/datacenter01/computers/vsan01> vsan.whatif_host_failures .
From Health Plugin Check Limits after 1 additional host failure.
Proactive Disk rebalances
From vsan health plugin in web client see if any disks need to be rebalanced.
If Disk data rebalance is needed then do the proactive disk rebalance before starting ESXi upgrade.
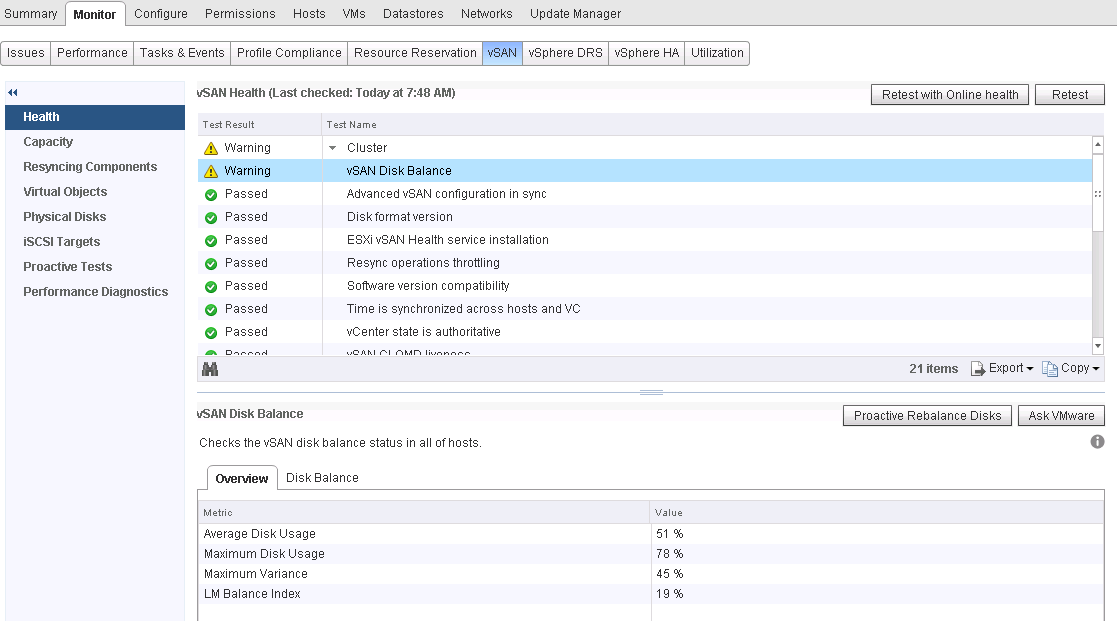
Run vsan.proactive_rebalance_info command to see if proactive disk rebalance is needed. If required run vsan.proactive_rebalance command to do the proactive disk rebalance. Proactive rebalance will take up to 24 hours to complete.
/localhost/datacenter01/computers/vsan01> vsan.proactive_rebalance_info .
2017-10-17 15:50:17 +0000: Retrieving proactive rebalance information from host dd-bld01-vsan01-04.d2d.mydomain.local ...
………………output truncated…….
Proactive rebalance is not running!
Max usage difference triggering rebalancing: 30.00%
Average disk usage: 47.00%
Maximum disk usage: 75.00% (62.00% above minimum disk usage)
Imbalance index: 34.00%
Disks to be rebalanced:
+----------------------+---------------------------------------+----------------------------+--------------+
| DisplayName | Host | Disk usage above threshold | Data to move |
+----------------------+---------------------------------------+----------------------------+--------------+
| naa.500a075112cbe790 | dd-bld01-vsan01-02.d2d.mydomain.local | 8.00% | 33.8774 GB |
| naa.500a075112cbe785 | dd-bld01-vsan01-02.d2d.mydomain.local | 9.00% | 42.3468 GB |
| naa.500a075112cbe779 | dd-bld01-vsan01-02.d2d.mydomain.local | 32.00% | 237.1421 GB |
| naa.500a075112cbe309 | dd-bld01-vsan01-02.d2d.mydomain.local | 10.00% | 50.8162 GB |
| naa.500a075112cbe2f5 | dd-bld01-vsan01-02.d2d.mydomain.local | 32.00% | 237.1421 GB |
+----------------------+---------------------------------------+----------------------------+--------------+
………………output truncated…….
/localhost/datacenter01/computers/vsan01> vsan.proactive_rebalance_info .
Check Physical Disk Utilization
From RVC console, run vsan.disks_stats . command to get all disks usages and health status.
If any disk is being used more than 80% then do the proactive disk rebalance.
e.g. Output.
/localhost/datacenter01/computers/vsan01> vsan.disks_stats .
2017-10-26 15:52:01 +0000: Fetching vSAN disk info from dd-bld01-vsan01-02.d2d.mydomain.local (may take a moment) ...
………………output truncated…….
2017-10-26 15:52:06 +0000: Done fetching vSAN disk infos
+----------------------+---------------------------------------+-------+------+-----------+---------+----------+------------+----------+----------+------------+---------+----------+---------+
| | | | Num | Capacity | | | Physical | Physical | Physical | Logical | Logical | Logical | Status |
| DisplayName | Host | isSSD | Comp | Total | Used | Reserved | Capacity | Used | Reserved | Capacity | Used | Reserved | Health |
+----------------------+---------------------------------------+-------+------+-----------+---------+----------+------------+----------+----------+------------+---------+----------+---------+
| naa.500a075112c9eaca | dd-bld01-vsan01-01.d2d.mydomain.local | SSD | 0 | 558.91 GB | 0.00 % | 0.00 % | N/A | N/A | N/A | N/A | N/A | N/A | OK (v3) |
| naa.500a075112cbe775 | dd-bld01-vsan01-01.d2d.mydomain.local | MD | 7 | 846.94 GB | 56.34 % | 24.21 % | 3387.74 GB | 56.34 % | 7.03 % | 8942.50 GB | 8.98 % | 2.29 % | OK (v3) |
| naa.500a075112cbe7b8 | dd-bld01-vsan01-01.d2d.mydomain.local | MD | 6 | 846.94 GB | 56.34 % | 1.31 % | 3387.74 GB | 56.34 % | 7.03 % | 8942.50 GB | 3.61 % | 0.12 % | OK (v3) |
| naa.500a075112cbe77e | dd-bld01-vsan01-01.d2d.mydomain.local | MD | 8 | 846.94 GB | 56.34 % | 1.31 % | 3387.74 GB | 56.34 % | 7.03 % | 8942.50 GB | 11.51 % | 0.12 % | OK (v3) |
| naa.500a075112cbe77d | dd-bld01-vsan01-01.d2d.mydomain.local | MD | 7 | 846.94 GB | 56.34 % | 1.31 % | 3387.74 GB | 56.34 % | 7.03 % | 8942.50 GB | 11.48 % | 0.12 % | OK (v3) |
+----------------------+---------------------------------------+-------+------+-----------+---------+----------+------------+----------+----------+------------+---------+----------+---------+
………………output truncated…….
VM Backups
As a best practice make sure you have backup copies of Vms/data. In real life, it may not be possible to backup all VMs, however you should have backups of critical VMs.
As a best practice make sure you have backup copies of Vms/data. In real life, it may not be possible to backup all VMs, however you should have backups of critical VMs.
Hardware Compatibility
Check if Server hardware does support new ESXi and vSAN version. All server components should be on ESXi and vSAN HCL. Make sure you have required firmware’s and drivers installed.
Check and Verify Current Driver and firmware for I/O controller, Disk Firmware (Cache and capacity) and network card drivers and firmware.
Check if Server hardware does support new ESXi and vSAN version. All server components should be on ESXi and vSAN HCL. Make sure you have required firmware’s and drivers installed.
List ESXi SCSI Devices
Login to ESXi host using SSH and run esxcfg-scsidevs -a command get all scsi devices.
[root@dd-bld01-vsan01-01:~] esxcfg-scsidevs -a
vmhba0 fnic link-n/a fc.20000025ef98a005:20000025ef9aa005 (0000:0a:00.0) Cisco Systems Inc Cisco VIC FCoE HBA Driver
vmhba1 ahci link-n/a sata.vmhba1 (0000:00:1f.2) Intel Corporation Wellsburg AHCI Controller
vmhba2 fnic link-n/a fc.20000025ef98a005:20000025ef9bb005 (0000:0b:00.0) Cisco Systems Inc Cisco VIC FCoE HBA Driver
vmhba3 megaraid_sas link-n/a unknown.vmhba3 (0000:03:00.0) LSI / Symbios Logic MegaRAID SAS Invader Controller
vmhba32 usb-storage link-n/a usb.vmhba32 () USB
vmhba33 ahci link-n/a sata.vmhba33 (0000:00:1f.2) Intel Corporation Wellsburg AHCI Controller
vmhba34 ahci link-n/a sata.vmhba34 (0000:00:1f.2) Intel Corporation Wellsburg AHCI Controller
vmhba35 ahci link-n/a sata.vmhba35 (0000:00:1f.2) Intel Corporation Wellsburg AHCI Controller
vmhba36 ahci link-n/a sata.vmhba36 (0000:00:1f.2) Intel Corporation Wellsburg AHCI Controller
vmhba37 ahci link-n/a sata.vmhba37 (0000:00:1f.2) Intel Corporation Wellsburg AHCI Controller
Get raid controller driver version
[root@dd-bld01-vsan01-01:~] vmkload_mod -s megaraid_sas | grep Version
Version: Version 6.606.06.00.1vmw, Build: 1331820, Interface: 9.2 Built on: Nov 26 2014
[root@dd-bld01-vsan01-01:~] vmkload_mod -s megaraid_sas | grep Version
Get the Device Vendor ID
In below example vmhba3 is my raid controller device.
Get the Vendor ID (VID), Device ID (DID), Sub-Vendor ID (SVID), and Sub-Device ID (SDID) using the vmkchdev command.
[root@dd-bld01-vsan01-01:~] vmkchdev -l | grep vmhba3
0000:03:00.0 1000:005d 1137:00db vmkernel vmhba3
Check Vmware vSAN Compatibility
With above information in hand, visit Vmware hardware compatibility page to see if your device is compatible with vsan / esxi or not.
Easiest way to perform hardware compatibility check is using cpatin-vsan.com site.
Visit https://hcl.captain-vsan.com/ Enter VID, DID, SVID, SDID and click on go, this will redirect you to VMware’s vSAN compatibility information URL for this Device.
As per below images, Cisco 12G SAS Raid controller is supported with ESXi 6.5u1 and other versions.

As per Vmware Compatibility Guide, Cisco 12G SAS Raid controller is supported by vSAN All Flash and Hybrid configuration. Also, you can see the support Device drivers and firmware version.

Disk Firmware Check
Verify the current Firmware against the drives in use for vSAN, if they also need any upgrade
[root@dd-bld01-vsan01-01:~] esxcli storage core device list | egrep 'Display Name:|Size:|Model:|Revision:'
Display Name: Local ATA Disk (naa.500a075112cbe774)
Has Settable Display Name: true
Size: 915715
Model: MICRON_M510DC_MT
Revision: 0013
Queue Full Sample Size: 0
……output truncated…………….
[root@dd-bld01-vsan01-01:~] esxcli storage core device list | egrep 'Display Name:|Size:|Model:|Revision:'
Note down the Disk model and visit Vmware HCL site to find if this type of disks is compatible with vSAN/ESXi version to which you are upgrading ESXi hosts. Visit VMware HCL site.

As per below Image Cisco Disks is compatible with vSAN All Flash.
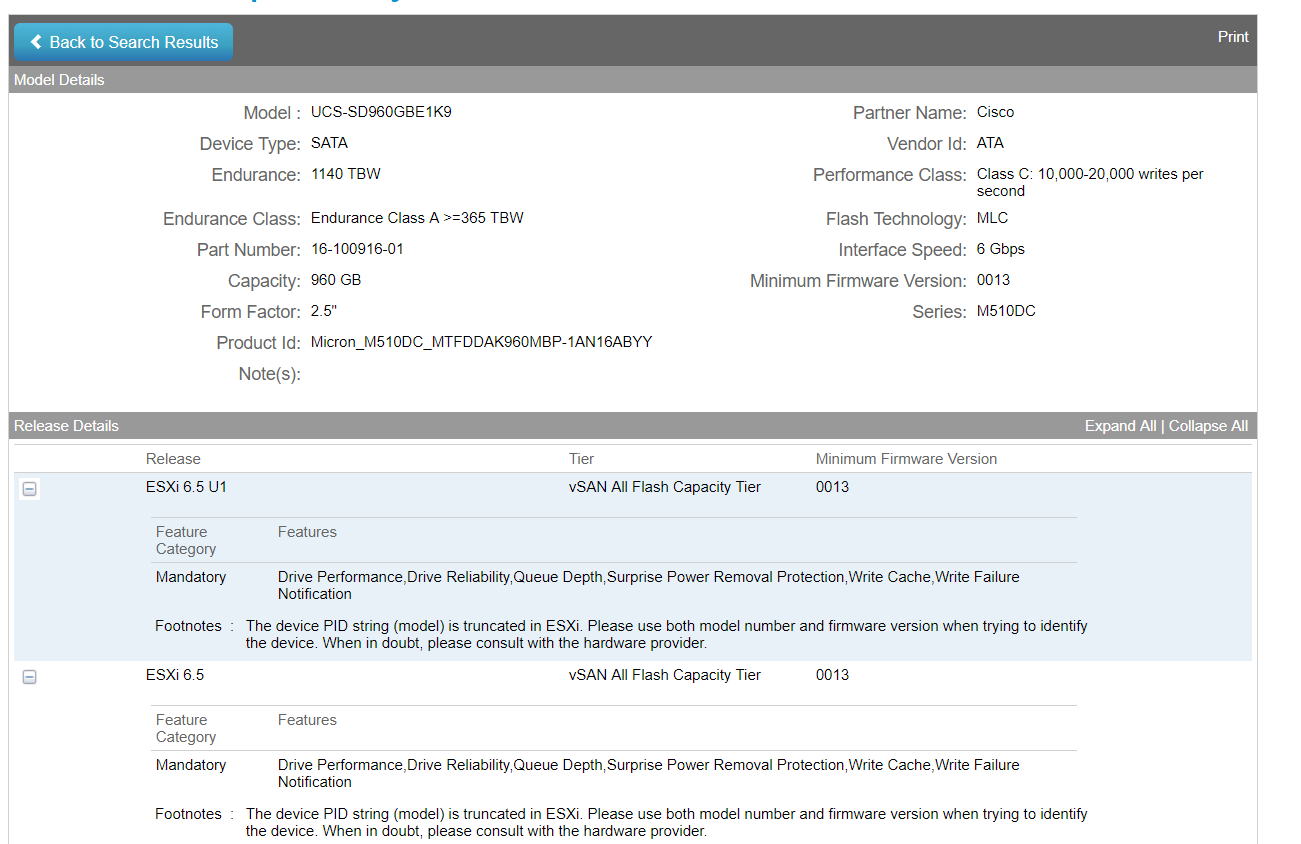
As per below Image Cisco Disks is compatible with vSAN All Flash.